监测器操作
WeADMIN ITOSS软件包括很多的监测器,同一类的监测器放在相应的设备里面,我们不仅提供了单个添加的功能,还提供了批量添加的功能,下面就简单介绍一下对监测器的具体操作。
一、增加监测器
在“IT资源树”树中单击需要添加监测器的资源名称,进入该资源的详细页面。在该页面中,点击右上角“新增监测器”按钮在弹出的对话框中,可看到该资源下可添加的监测器的列表,浅色显示表示已添加过该监测器。如下图:
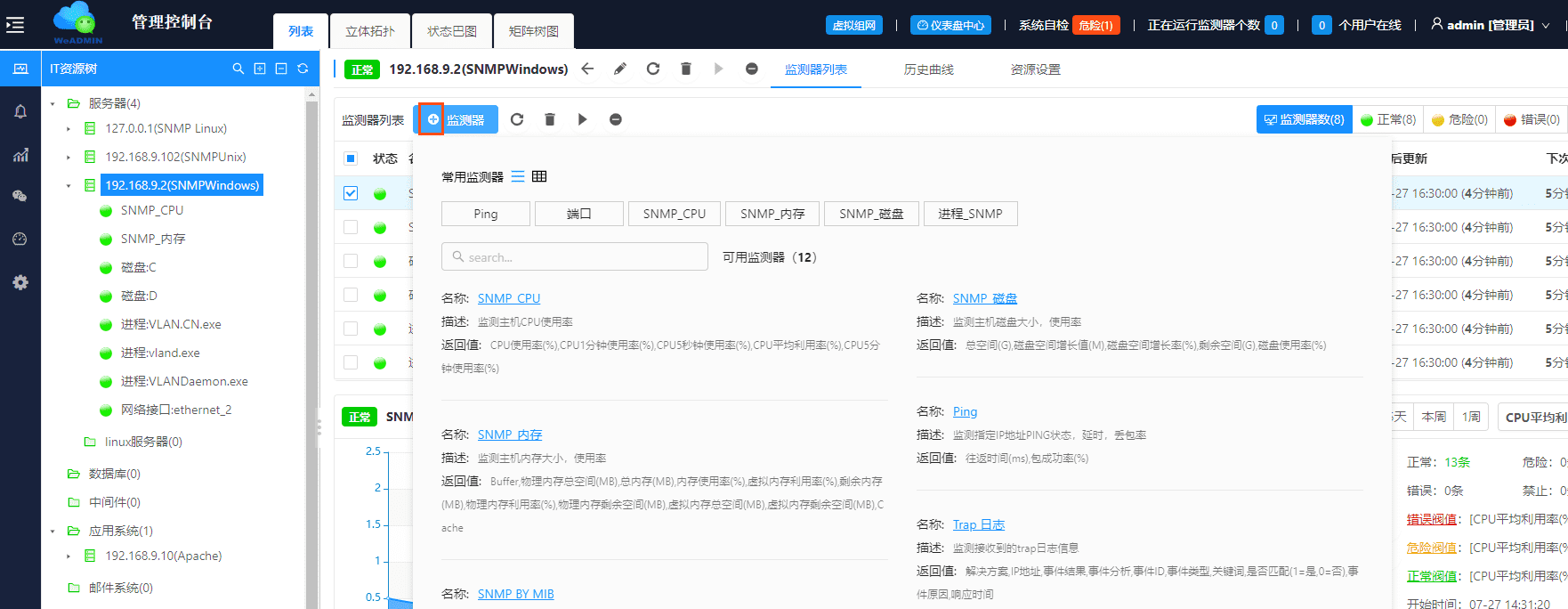 或右击资源选择“新增监测器”,
或右击资源选择“新增监测器”,
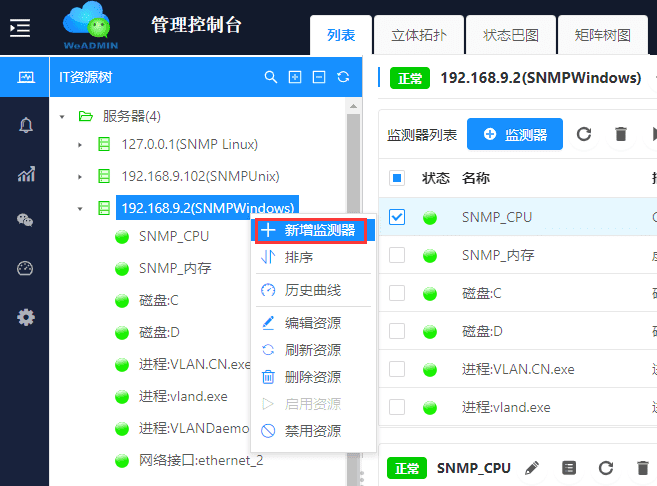
1.添加监测器详情
Windows资源提供了12个监测器,分别是:SNMPCPU,SNMPDisk,SNMP_内存,Ping等。单击要添加的监测器菜单,进入添加监测器窗口,输入完毕后单击“保存”即可实现监测器的添加。 这里我们以类型Ping的监测器为例进行说明,在选择监测器类型页面中选择Ping选项后,进入添加Ping监测器页面,如下图。
- 刷新频率支持秒,分钟,小时,默认监控频率为10分钟,同时也支持自定义刷新频率。
点击添加表达式可以自定义刷新频率设置:

- 报警条件控制监测器显示状态,当返回值达到危险状态设置状态时监测器显示为黄色,当返回值达到错误状态设置时显示为红色,编辑报警状态可设置监控阀值。
- 高级选项中可配置其他相关信息,具体含义可将鼠标方式在label栏中会自动显示帮助信息。
- 带“*”号为必填项。
填写相应的监测器刷新频率、标题、包大小、描述等信息,并设置监测器处于错误、危险、正常状态的阀值。使用默认提供的阀值。填写完所有信息后单击“保存”,则新监测添加成功,如下图。
在资源里添加了监测器,并且监测器的数据都正常,那么树形结构中该资源名称前的图标和监测器列表中的状态按钮均显示为绿色。可以看到,在名称、编辑、刷新的位置都有链接,我们双击后可以看到它的相关信息。
2.监测器显示结果
首先我们双击对应监测器名称,进入下图所示页面,该页面显示的是主机的Ping监测的详细报表情况。
- 趋势报表
监测器“趋势报表”中提供了详细信息查看。分为运行情况表,统计报表,图表共3个页签,分别通过这3种方法形象的记录了当前监测器某月、某周、某日或者某时段的运行情况。
- 状态报表
在“查询条件”中选择不同的时间,或者单击开始时间和结束时间的下拉框选定时间周期后,点击“查询”即可查看不同时间段的状态信息。
- 日志
点击日志按钮,可以查看到日志信息,查询条件可以选择对应的时间区间,开始时间和结束时间可以自定义区间进行选择,点击查询后显示如下图:
根据您添加报警条件时设置的刷新频率,系统每隔一个刷新频率的时间段便记录一次监测器日志数据。内容包括:时间、名称和监测器的各监测指标(比如包成功率、往返时间)、描述。通过选择上方状态颜色,可以分别查看四种状态下的监测数据。每种状态提供了不同的颜色标识显示。
二、编辑检测器
右击监测器,下拉菜单选择编辑监测器,或者点击监测器对应的编辑按钮,进入编辑器设置

三、删除监测器
右击监测器,下拉菜单选择删除监测器,或者点击监测器对应的删除按钮,可以删除对应监测器
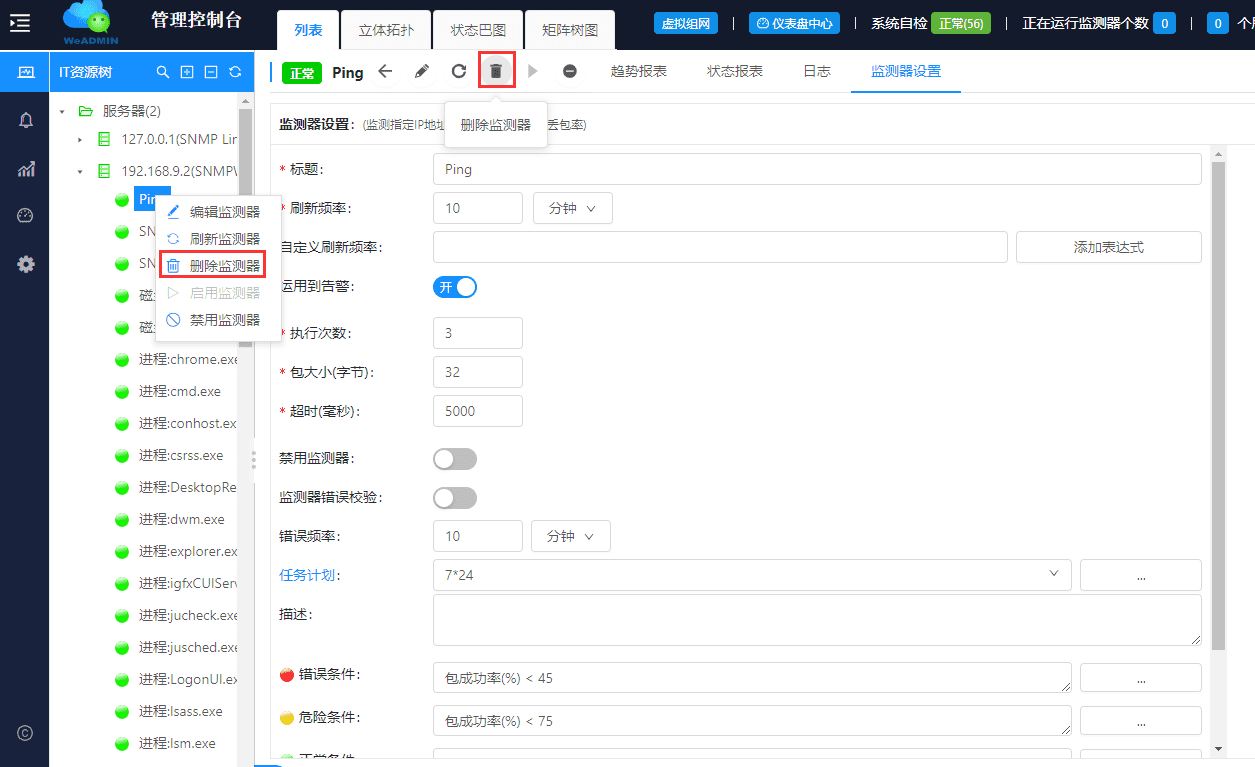
四、刷新监测器
右击监测器,下拉菜单选择刷新监测器,或者点击监测器对应的刷新按钮,可以刷新对应监测器
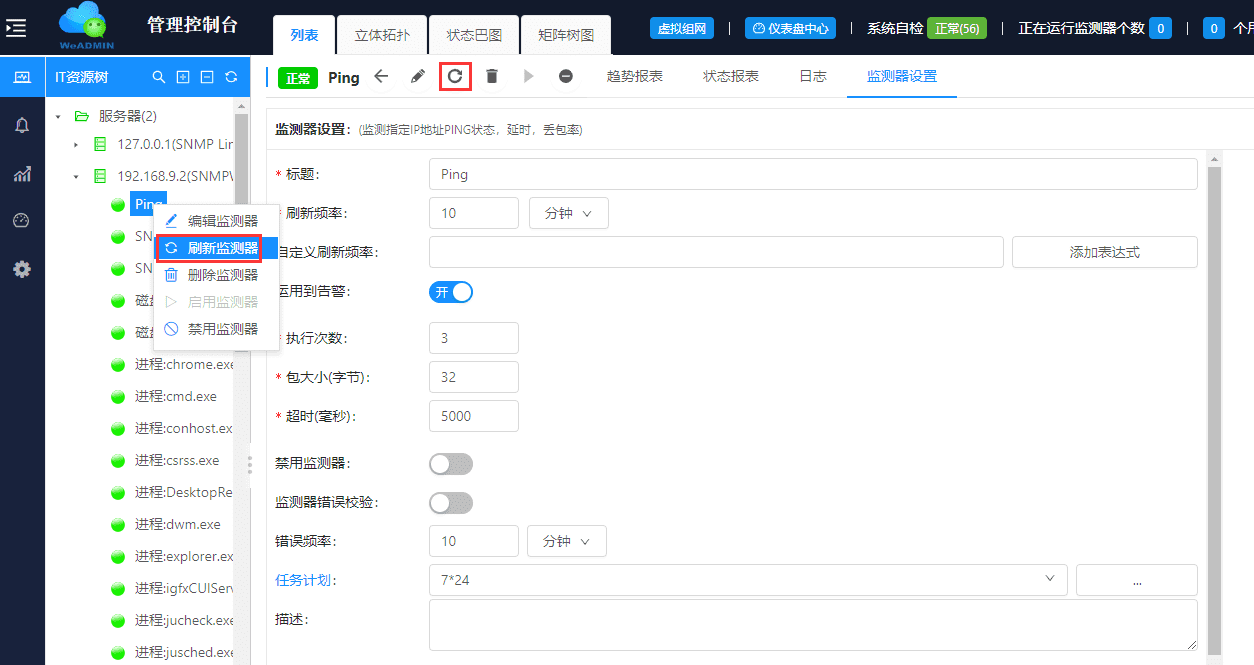

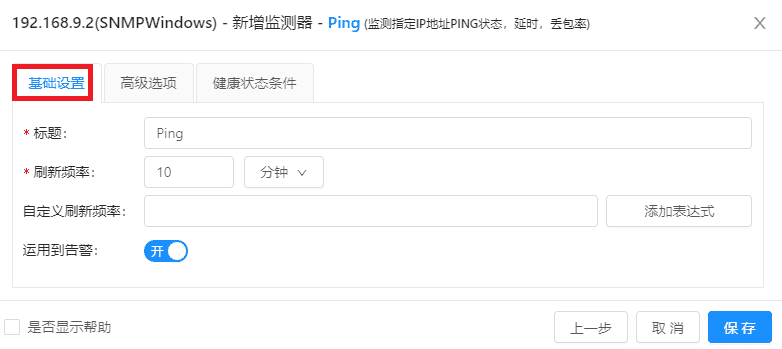

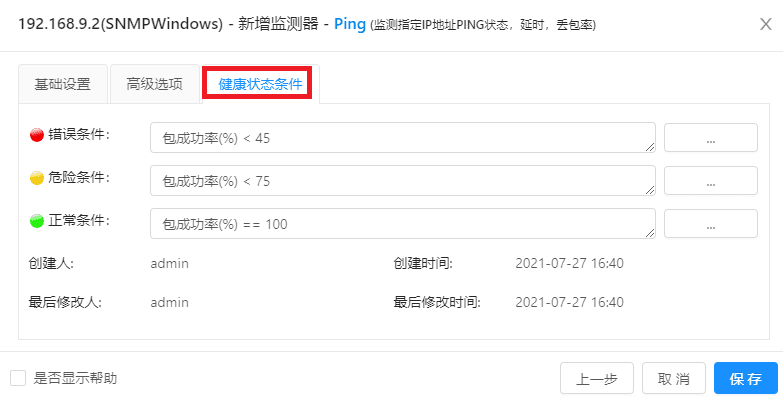
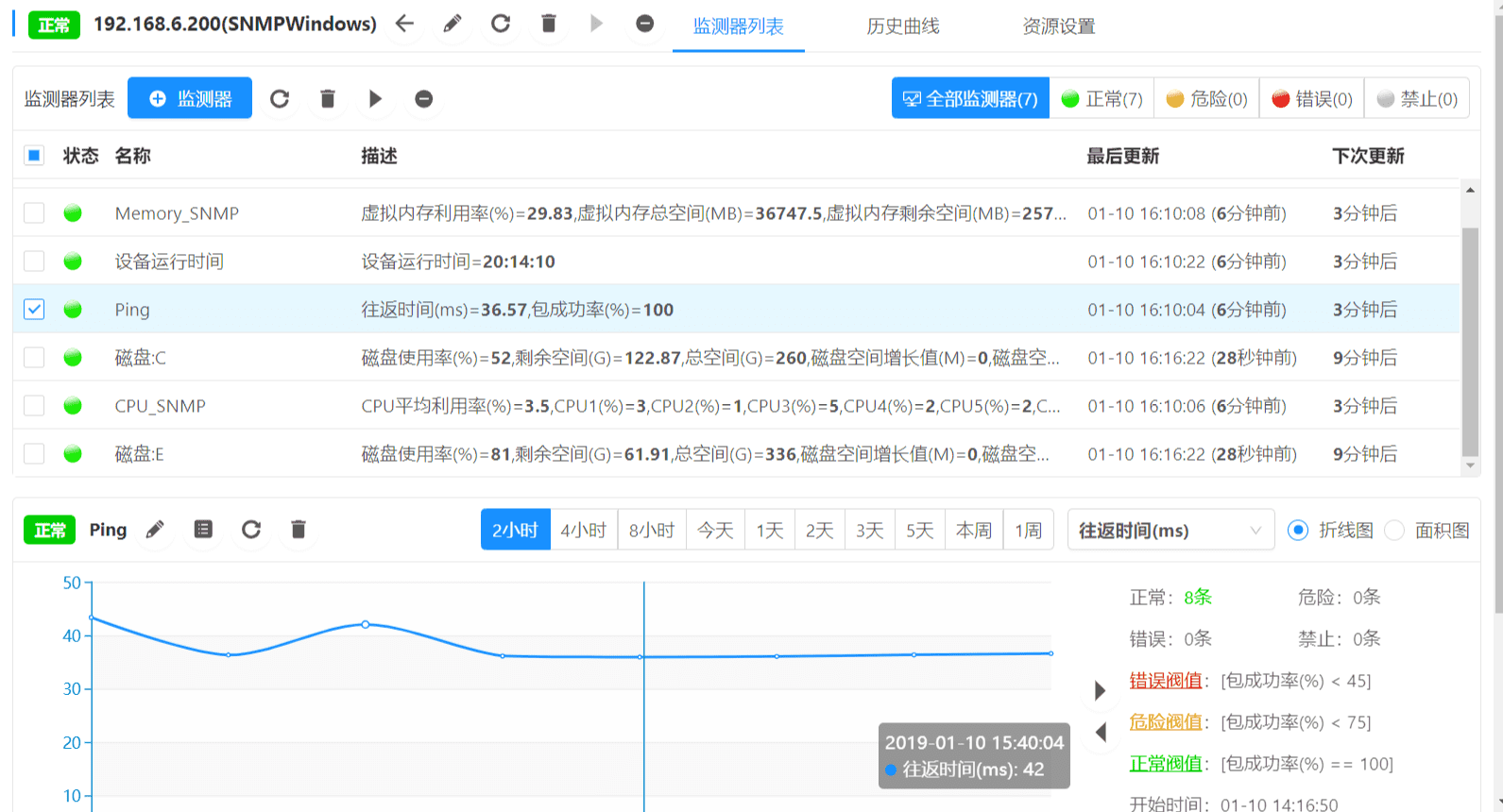
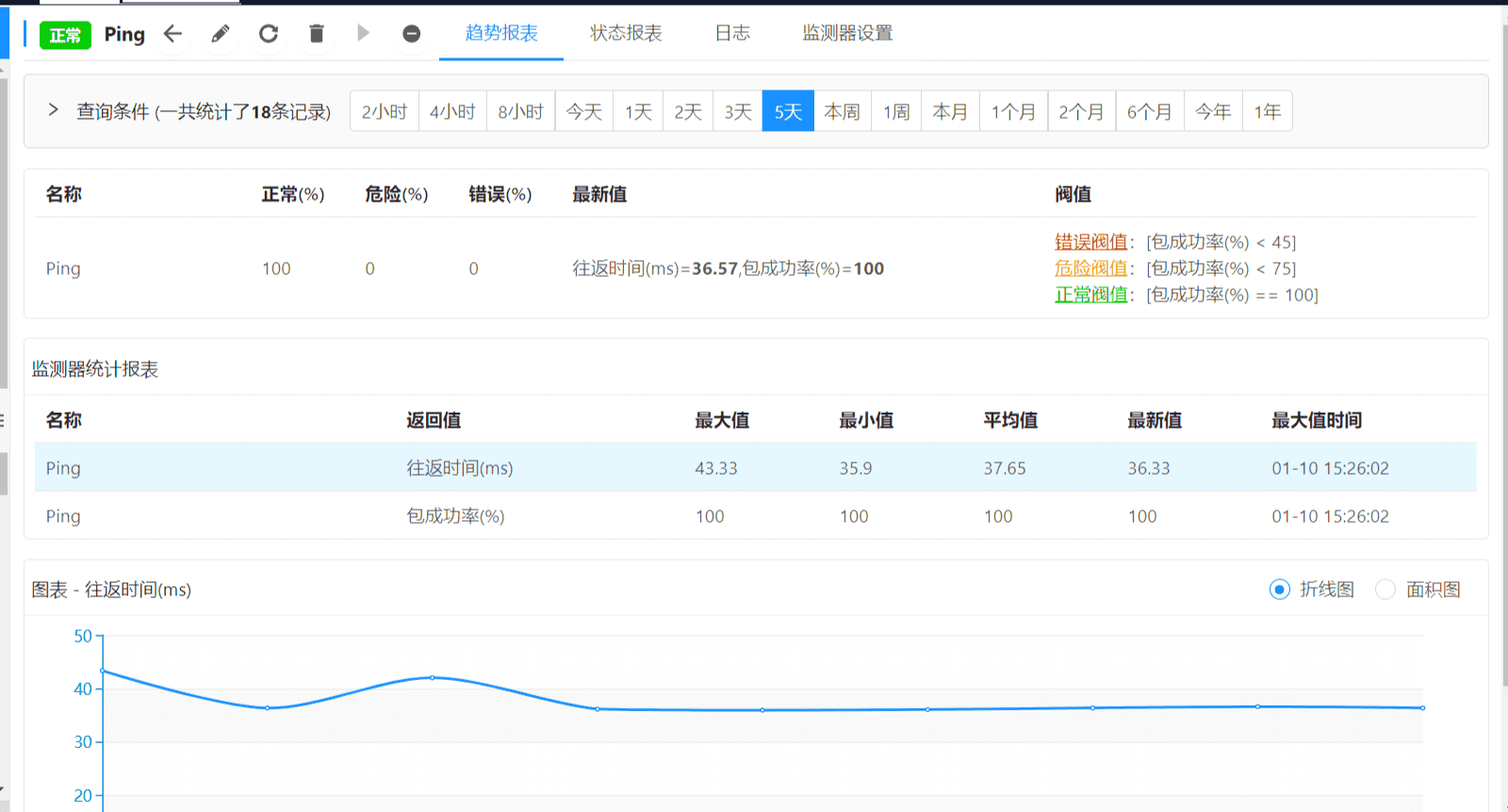
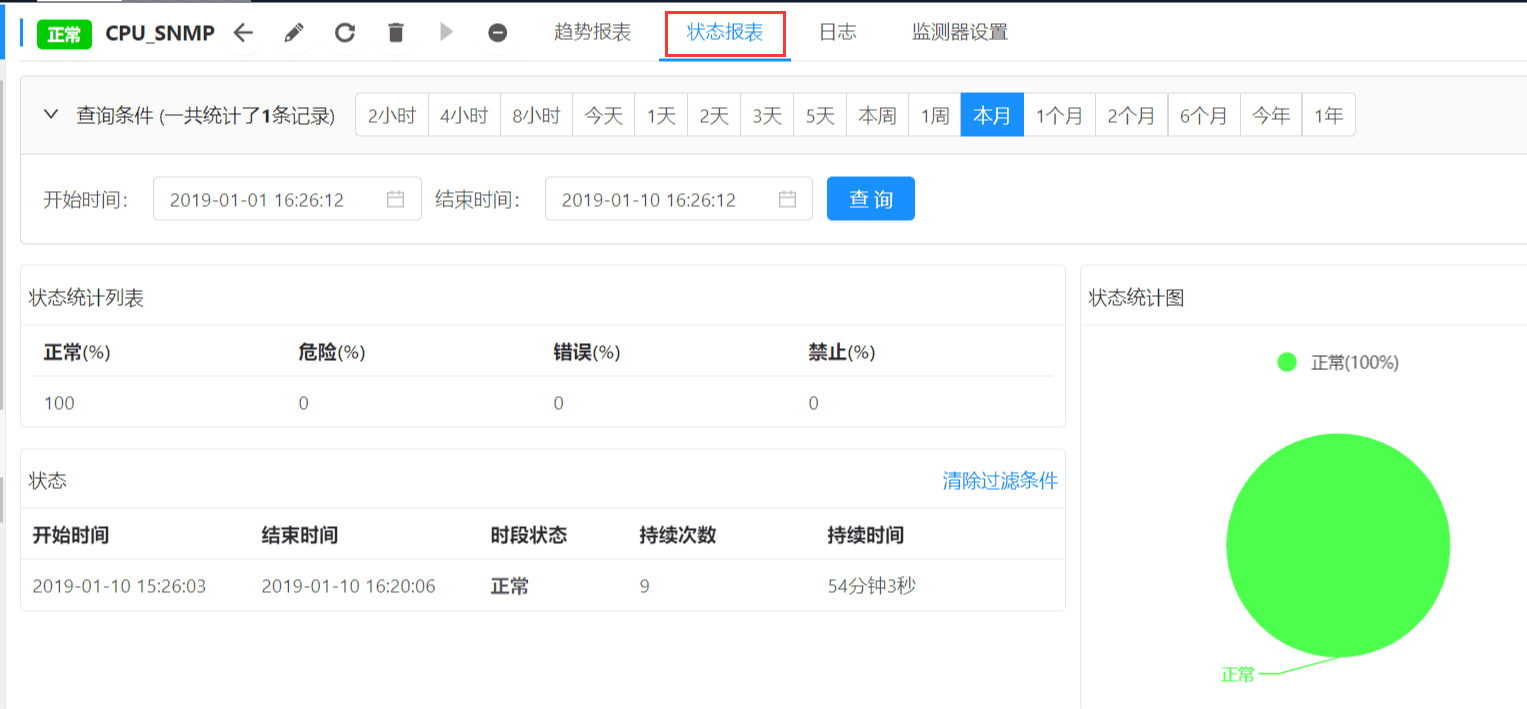
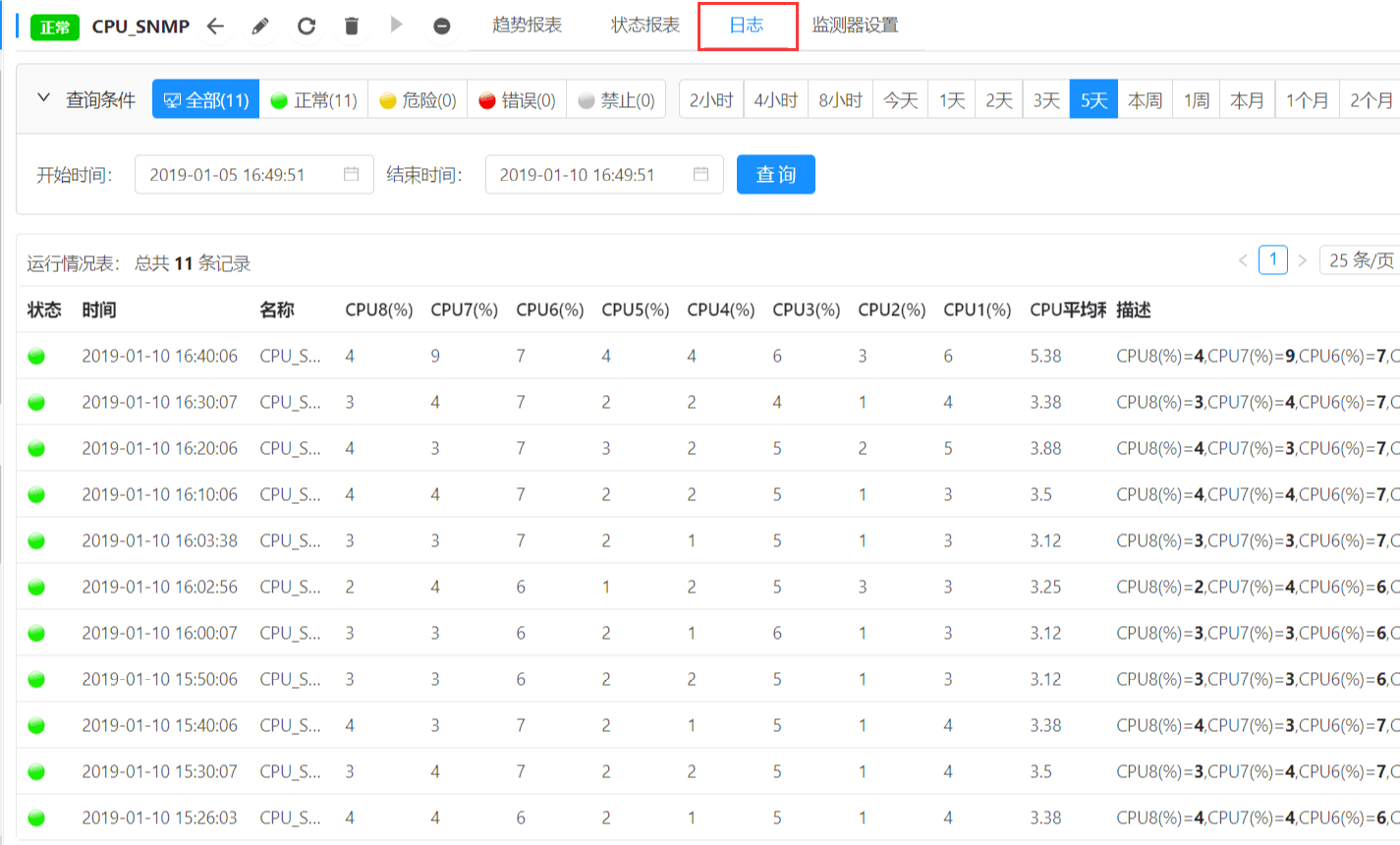
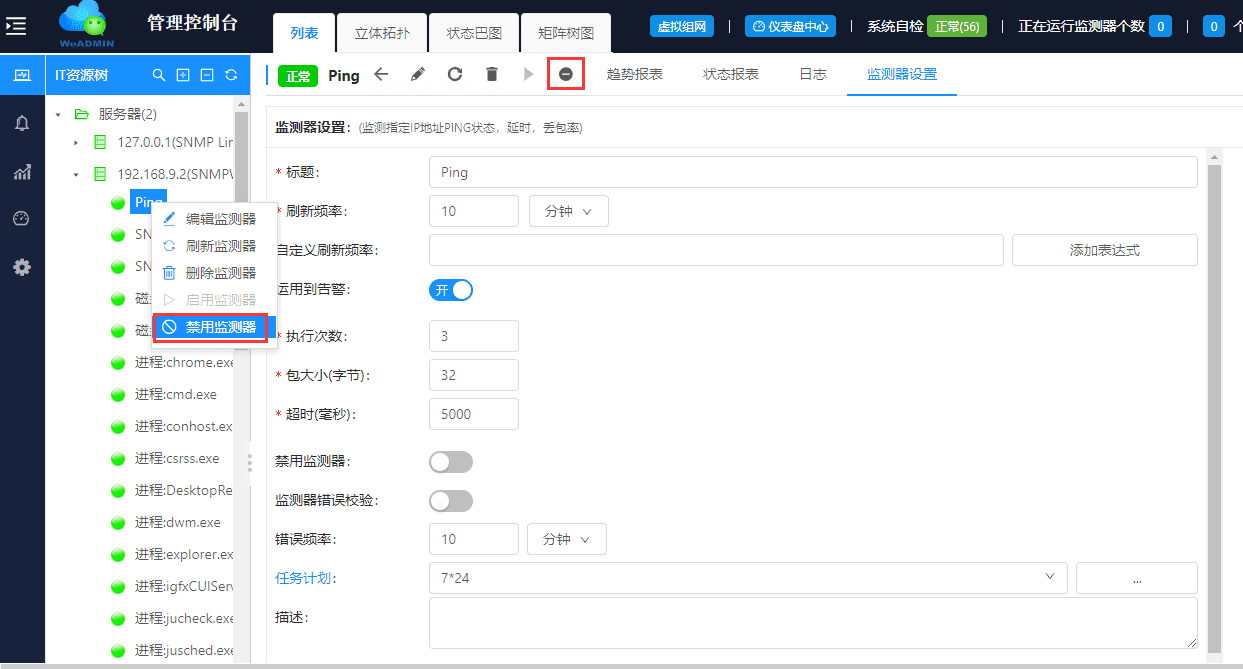
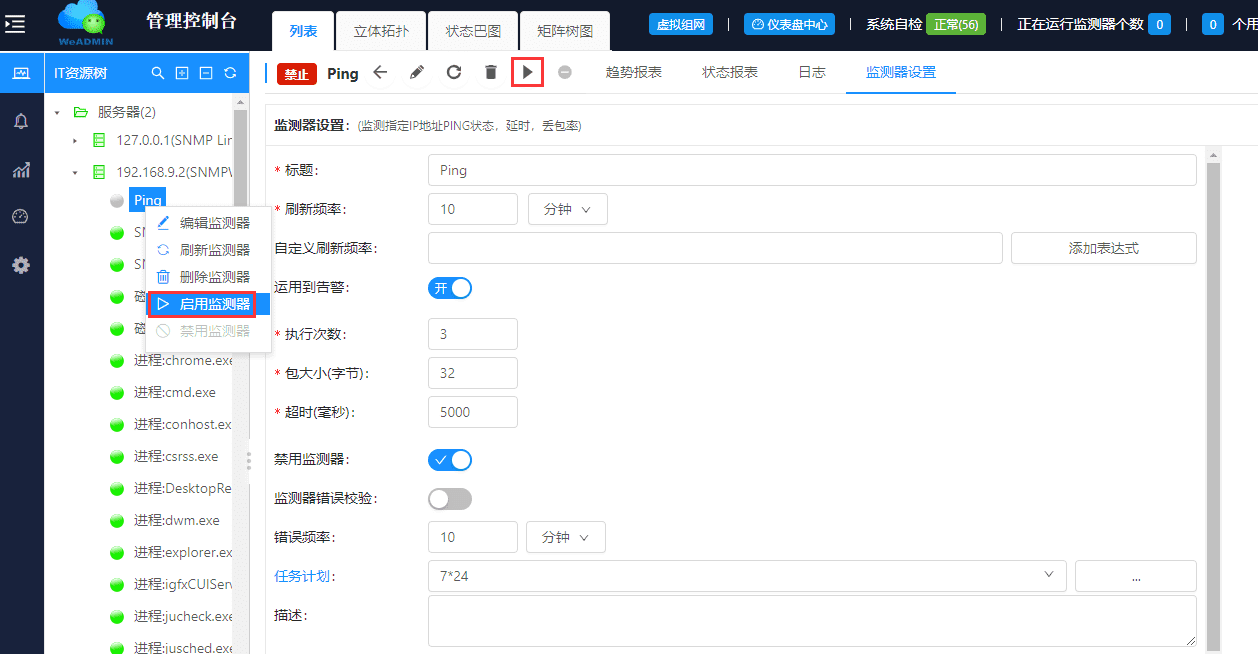
 返回主页
返回主页