资源面板
一、 面板图绘制:
- 通过MICROSOFT VISIO发布拓扑图,建议使用ViSIO 2013绘制面板图。
二、 设备端口号和端口名称绑定:
- 选中设备端口,右键→数据→定义形状数据(图1),新建标签名:portNum和interfaceName,并填写端口号和对应端口名称(图2),对应图中自带的标签属性需要删除,只保留portNum和interfaceName标签;
注意:interfaceName标签,可只填写标签名,值后续可通过ECC界面直接将端口移动到对应端口上即可;
三、 端口灯号绑定:
- 选中指示灯,右键→数据→定义形状数据,新建标签:portLightNum,并填写对应的端口灯号值;
注意:对应端口号portNum和端口灯号portLightNum中的数值必须一致,如端口号(portNum)值为1,则对应端口灯号(portLightNum)值也为1
- 绘制完成后,另存图片为.svg格式即可。
- 登录ECC获取对应设备系统OID,如下图通过MIB浏览器中的OID:1.3.6.1.2.1.1.2.0获取对应设备系统OID值,如下图:
- 将第二步中保存的svg格式面板图,命名为设备的系统OID;
四、 效果展示:
- 在ECC安装目录下找到resource-panel-store\default文件夹,将绘制好的面板图文件拷贝到default文件夹下(特别注意:面板图文件名必须是设备系统的OID);
- 重新启动ECC,点击对应网络设备资源,右击选择“资源面板中显示”,就可以看到绘制好的面板图的效果,如下图,默认显示界面:
如对应资源添加了接口监测器,且面板绑定了接口,则显示如下图:
- 如果前面没有绑定对应的实际接口名称,可以直接将设备面板中接口列表中的接口拖动到面板图中对应的接口上,并“保存面板图”。(注意:面板图修改并保存后,保存在ECC安装目录下的resource-panel-store文件夹中,后续也是直接引用该文件夹下对应面板图)
注意:接口显示有三种状态:
A.面板中接口没有绑定,则默认显示接口为黑色;
B.面板中接口已绑定,且接口实际状态为DOWN,则显示接口为灰色;
C.面板中接口已绑定,且接口实际状态为UP,则显示接口为绿色;
4.如面板图中接口列表没有显示实际接口名列表,请先确认对应资源是否有添加接口监测器,添加后,关闭资源面板图Tab页,稍等会重新打开即可。

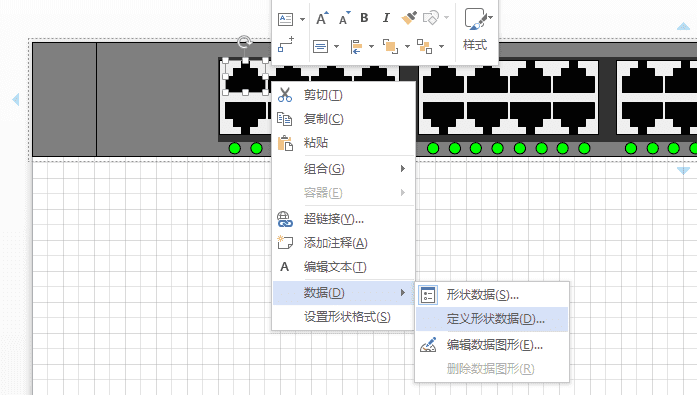
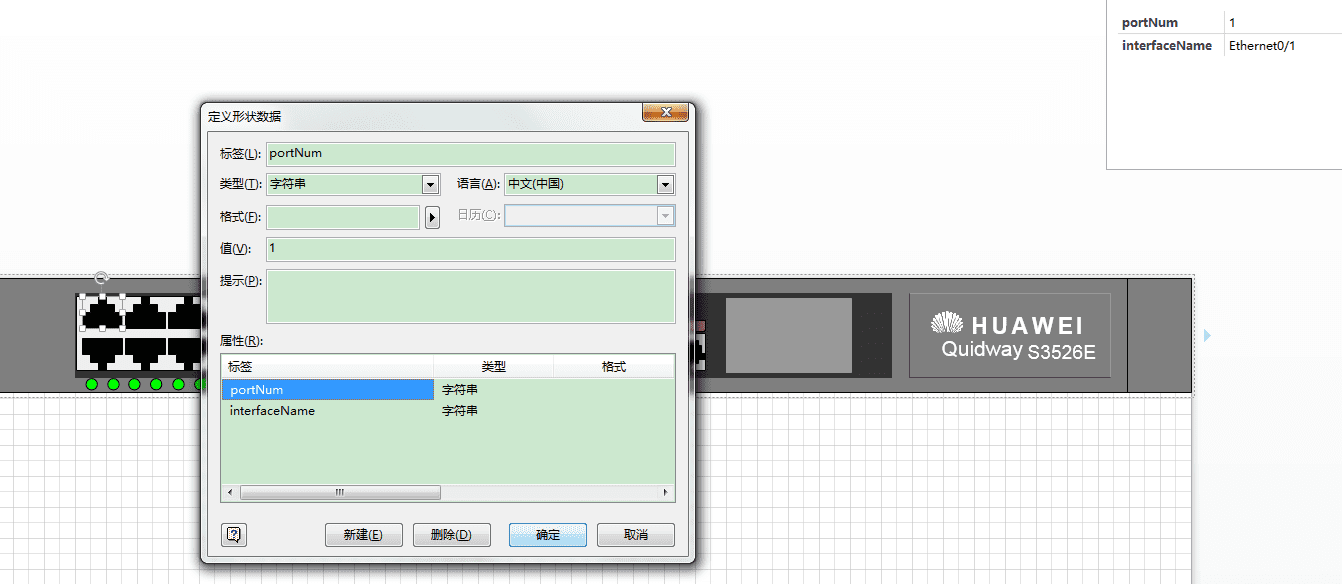
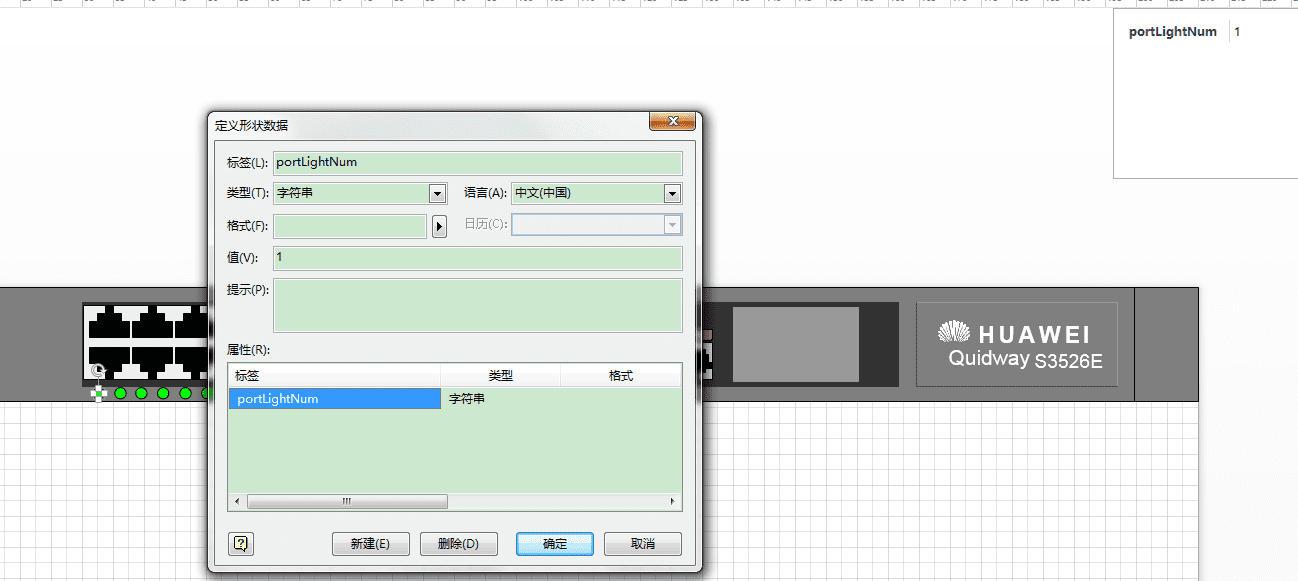
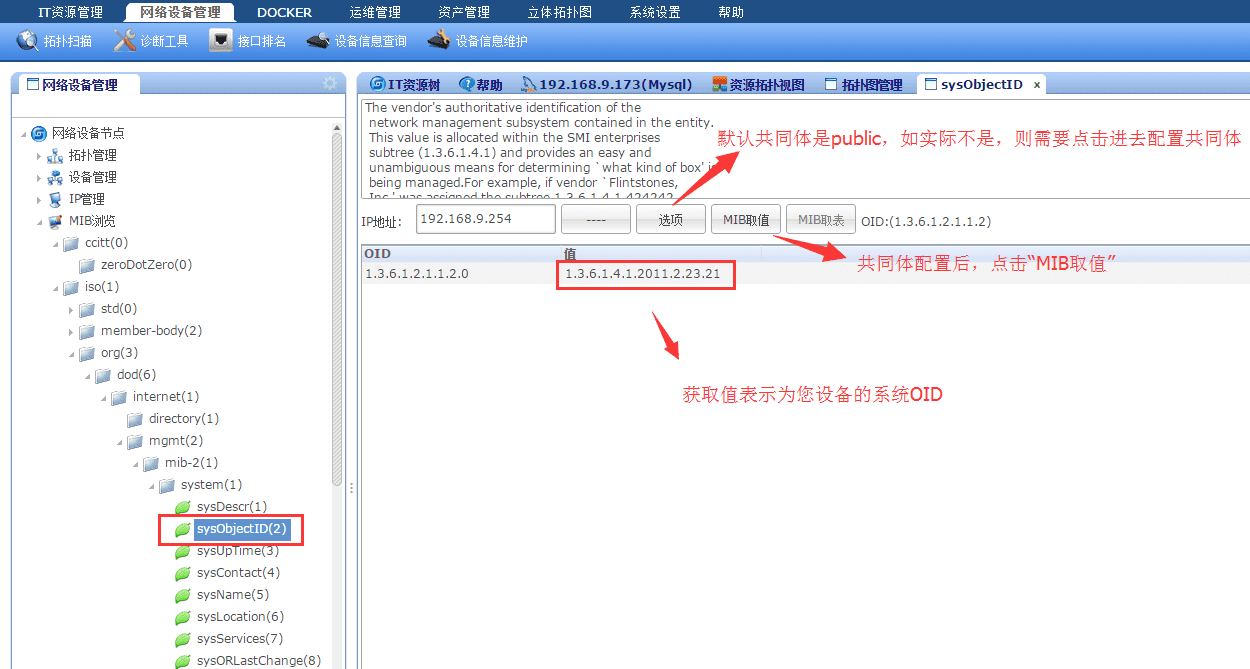

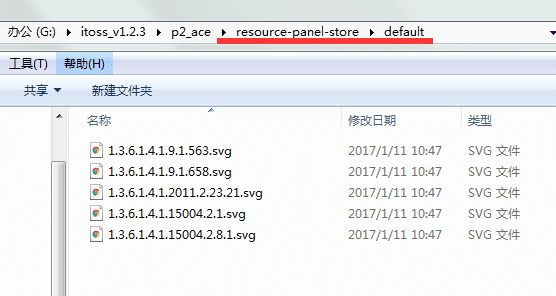
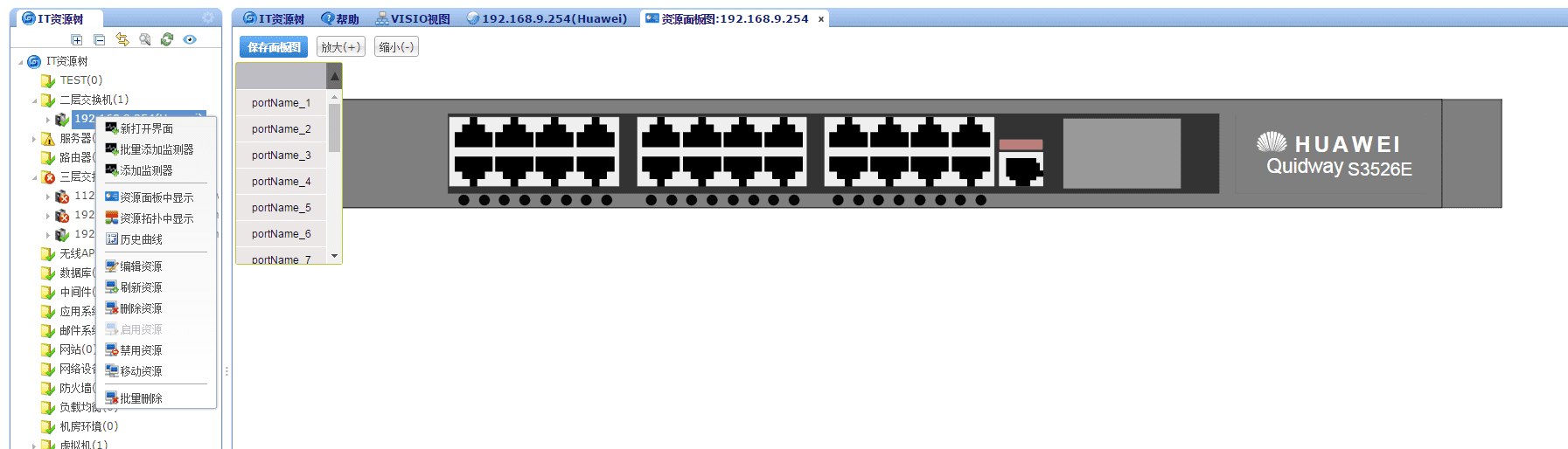
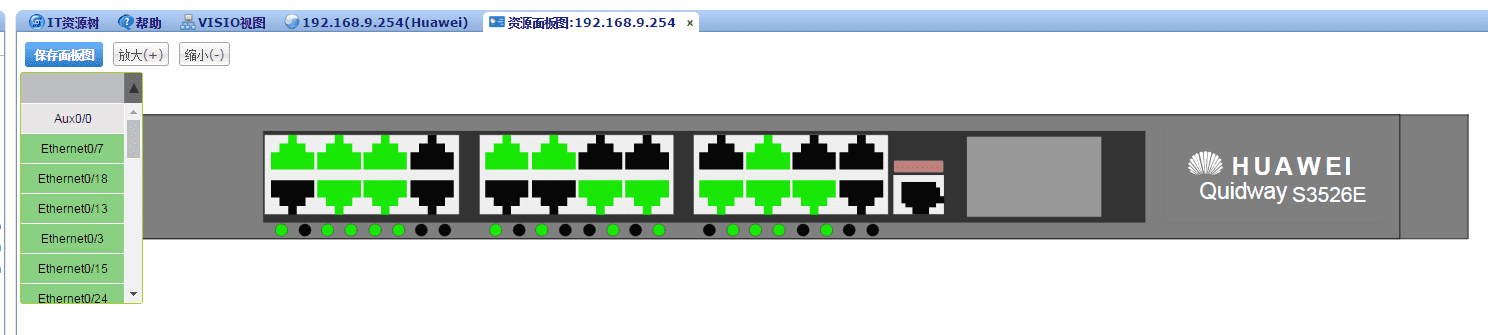
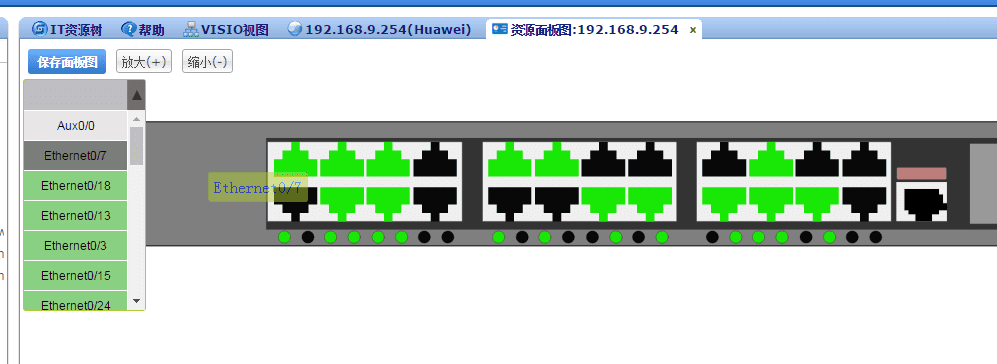
 返回主页
返回主页